【卒論・修論】見出しの設定(目次の作成~階層構造)

みなさん、こんにちは!
今日は見出しの設定方法についてお話ししていきたいと思います。
レポートや卒論修論作成では見出しを設定すると思います。しかし、この操作に慣れていないと提出間近で焦ることになります。
大学1〜3年生は日頃のレポートで、見出し作成の練習をしていきましょう。
対象
- レポートを書いている学生
- 卒論修論を書いている学生
- Wordの見出し・目次設定に苦戦している人
目次の作成
まずは目次を作成していきます。
卒論修論を例とします。
見出しの設定
序論に1、方法に2、、、とする前に
見出しの設定を確認&編集します。
見出し1(章)フォント16
見出し2(節)フォント14
とします。
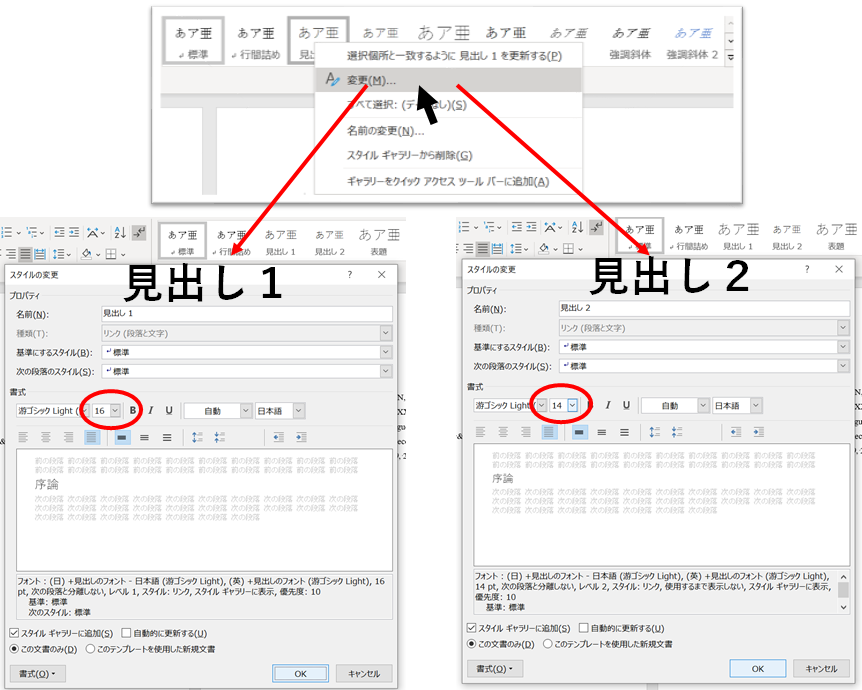
見出しの設定が終わったら、新しいページに目次を挿入します

目次を挿入したら、それぞれの章(序論〜結論)に見出しをつけていきます。
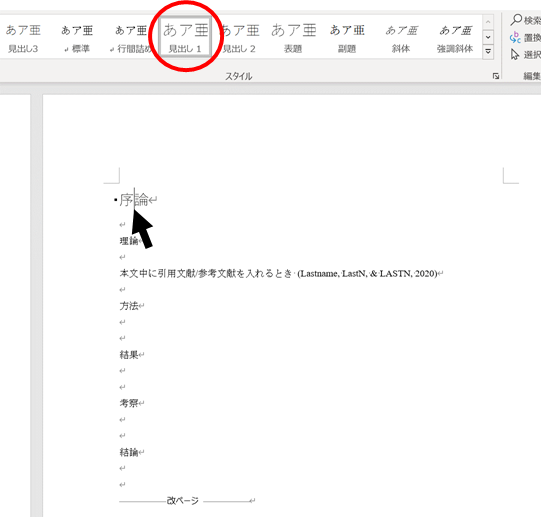
目次の設定
まず、目次を更新します。

次に、見出しの頭に番号をつけていきます。
段落>番号のマーク
を押して、お好みの見出し番号を設定します。
番号を設定したら、目次の目次を見出しから標準に設定して、更新します。

見出しの番号詳細設定
見出しの詳細設定は、以下のようにできます。
さらに詳細を設定するには、オプションを選択しましょう

見出しのインデント詳細設定
見出しを2まで本文中で選択すると、見出し3までできます。
見出し3はインデントが初期設定でされているので、0字にすると、本文では左寄りの見出しになります。

階層構造
卒論や修論では深い階層構造を作成することがあります。
先程の目次の設定のように、それぞれに見出し3や見出し4をつけていきます。
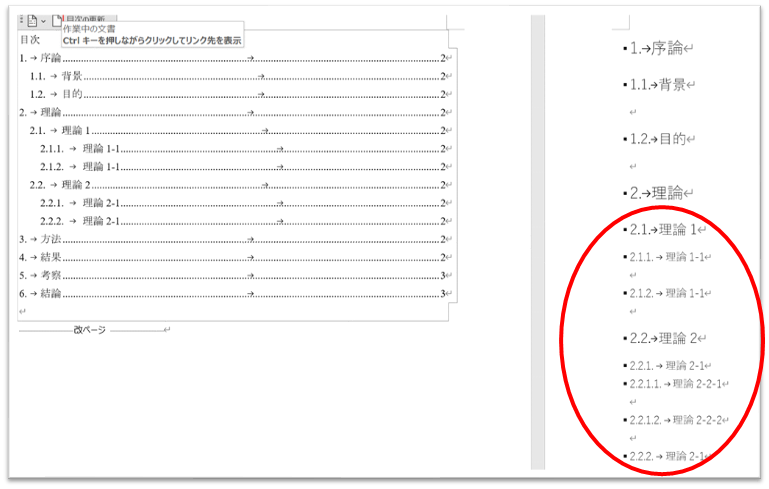
目次の見出し4・見出し5など
見出しの階層を深くすると、目次に表示されません。
その時は、見出しの設定で、アウトラインレベルを4や5にして、目次を更新します。

章番号なしの見出し
章番号を付けない見出しがあると思います。それは、参考文献や謝辞などです。
まず、目次の設定でもあったように見出し1を設定します。
次に番号書式をなしに設定します
そして目次を更新するとできているはずです。


最終更新日2021/1/3
それでは🌏